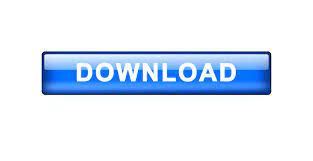
Volunteering to "pay forward" to return help I've received in the Microsoft user community.
Microsoft word 2016 shortcut keys for copying install#
Thoroughly research any product advertised on the site before you decide to download and install it. Watch out for ads on the site that may advertise products frequently classified as a PUP (Potentially Unwanted Products). The page appears to be providing accurate, safe information. However, as an Independent Advisor I am required to add the following when posting here with a link to any non-Microsoft site: I am providing it because I think it contains information that will help you. Ctrl + Enter - Puts a page break in your document. Ctrl + E - Puts the selected text in the centre of the row. You can use this keyboard shortcut to quickly underline entire paragraphs without having to go back and change the style when encountering spaces between words. This link is to a page on my (non-Microsoft) website. Alt + Shift + W - Underlines the selected words, but without any spaces. If it works in Safe mode, you may want to look at the following while waiting for more information from me or here on the forum. If your problem goes away when you use Safe mode, we can walk you through other steps that may help eliminate the problem. Safe mode is not a way to regularly use Word, but it is a valuable diagnostic step. What happens if you run Word in safe mode? They come with computers and with other programs. (Mac users, press Command+V.You may have Add-Ins even if you did not install them.
On the keyboard, press the Ctrl button + V at the same time to paste. Open the document where you’d like to paste your text or image, and left-click in the space you’d like to paste. If you want to delete the text or image from its original place, press the Ctrl button + X at the same time to cut it. On the keyboard, press the Ctrl button + C at the same time to copy. If you’d like to copy, cut, and paste without using the right-click menu or the editing ribbon, you can use keyboard shortcuts instead. The text or image you copied will then appear. Right-click to bring up the menu again, and left-click on Paste. Open the document or click to the area where you want to paste the copied text or image, and left-click in the space you’d like to paste. If you want to delete the text or image from its original place, right-click again to bring up the menu, and left-click on Cut in the menu. Right-click over the highlighted text or image to bring up a menu. Use the cursor and left-click to highlight whatever text or image you want to copy, then let go of the cursor to keep the text or image highlighted. You can also use these steps to copy, cut, and paste within your Word document. You can use these steps to copy and paste text from outside Word into your document (from your email, for example). Here we’ll use the right-click menu (also known as a context or pop-up menu). (In the editing ribbon, the paste icon looks like a clipboard with a piece of paper on top of it. Click the paste icon to paste the copied text or image. Click to the area where you want to paste the copied text or image. (In the editing ribbon, the cut icon looks like a pair of scissors.) It will still be copied onto the virtual clipboard. If you want to delete the text or image from its original place, click the cut icon to cut (delete) it. 
It’s between the broom and scissors icons in the editing ribbon.) (The copy icon looks like one piece of paper on top of another.
In the editing ribbon on the top left side, click the copy icon to copy the text to a virtual clipboard. Use the cursor and left-click to highlight whatever text or image within your document that you want to copy, then let go of the cursor to keep the text or image highlighted. Clockwise from left: Paste icon, cut icon (scissors), copy icon. Top left corner of Microsoft Word editing ribbon.
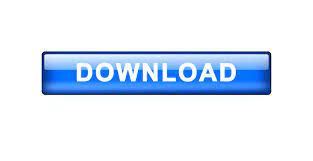
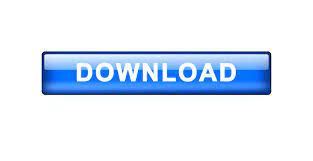

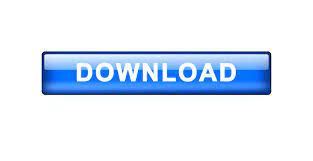

 0 kommentar(er)
0 kommentar(er)
